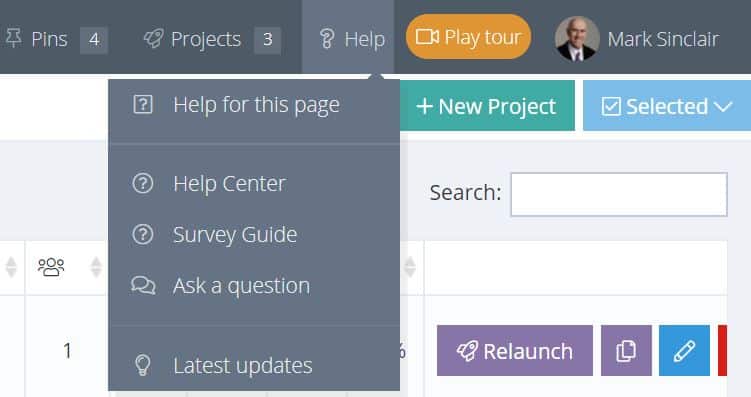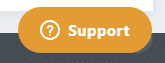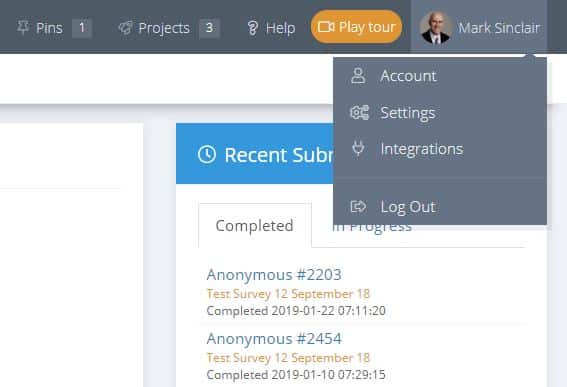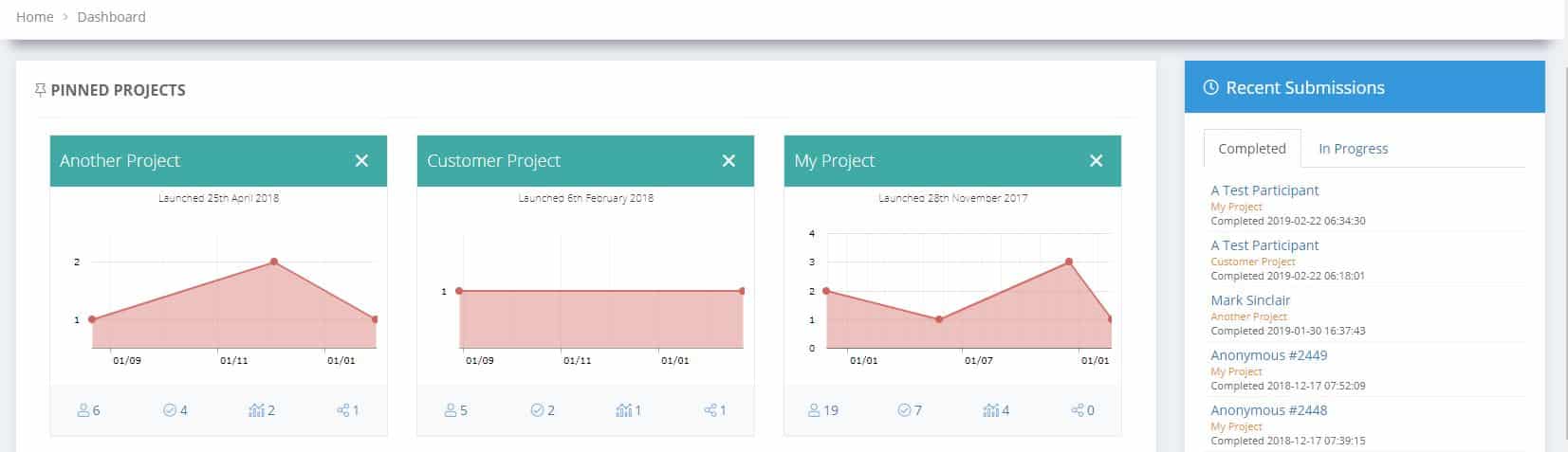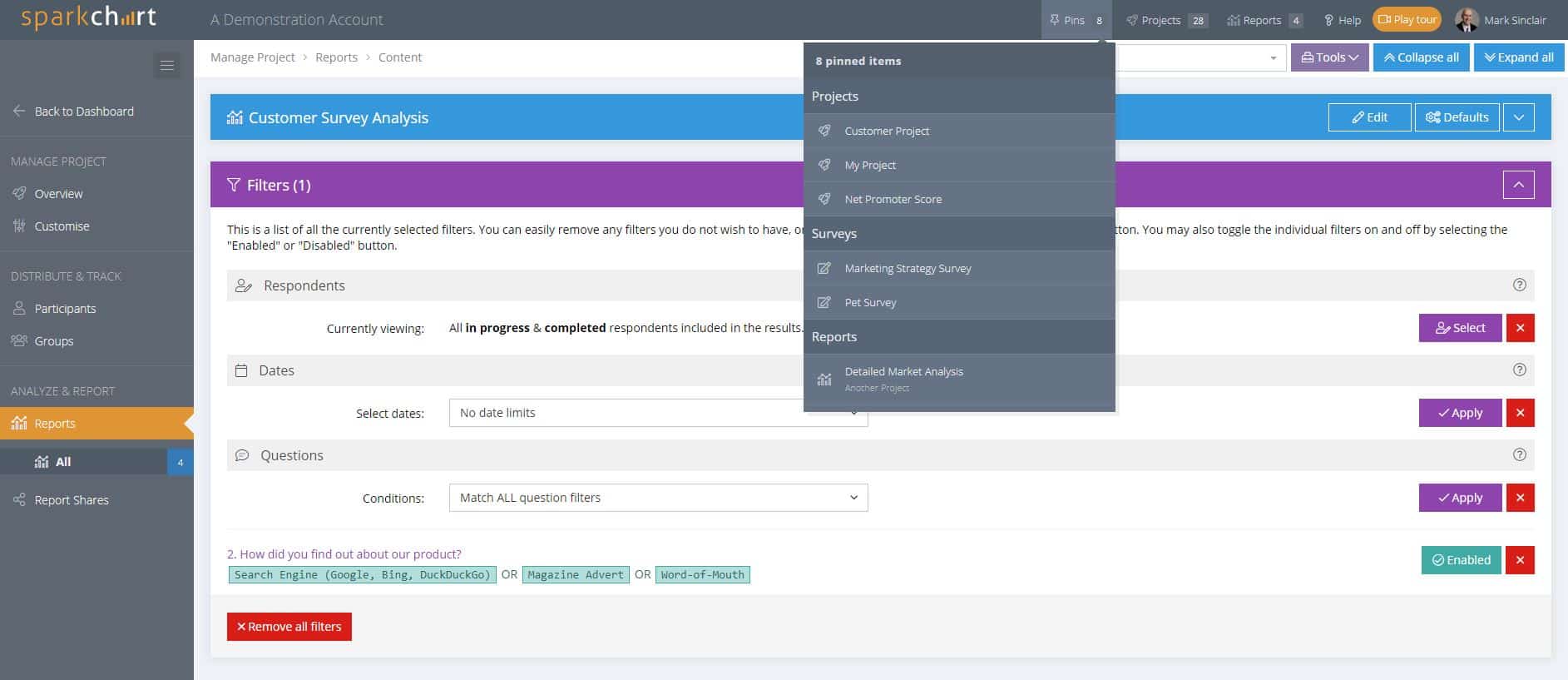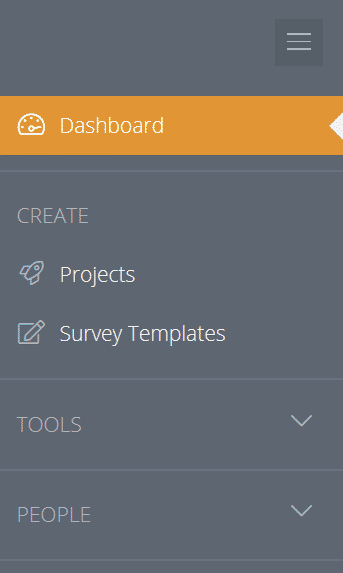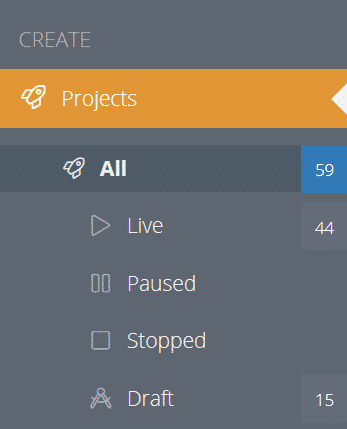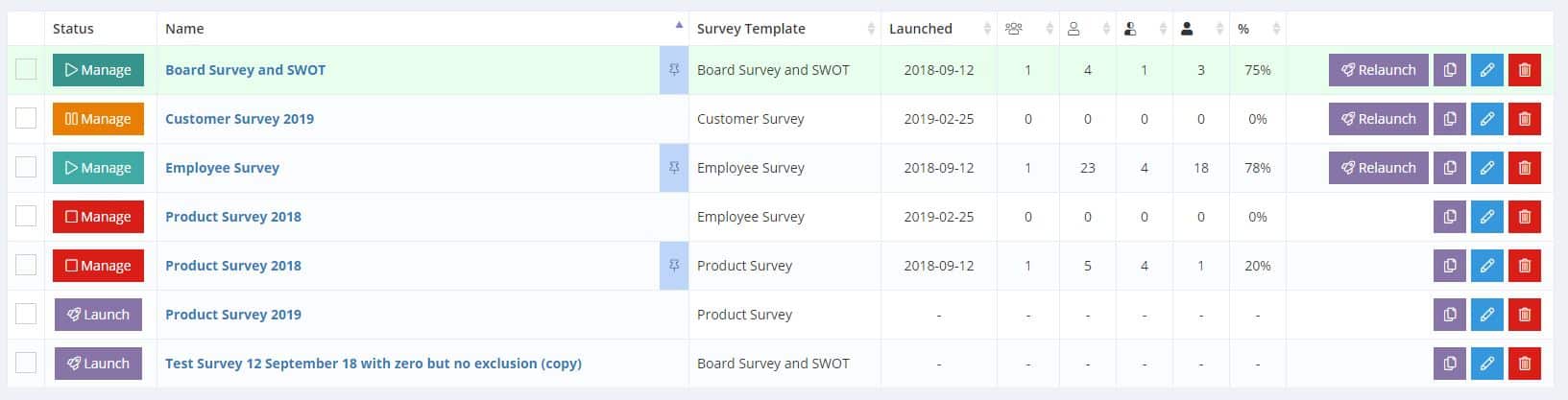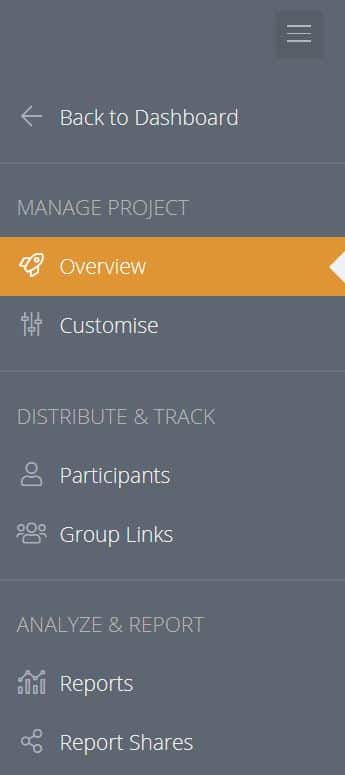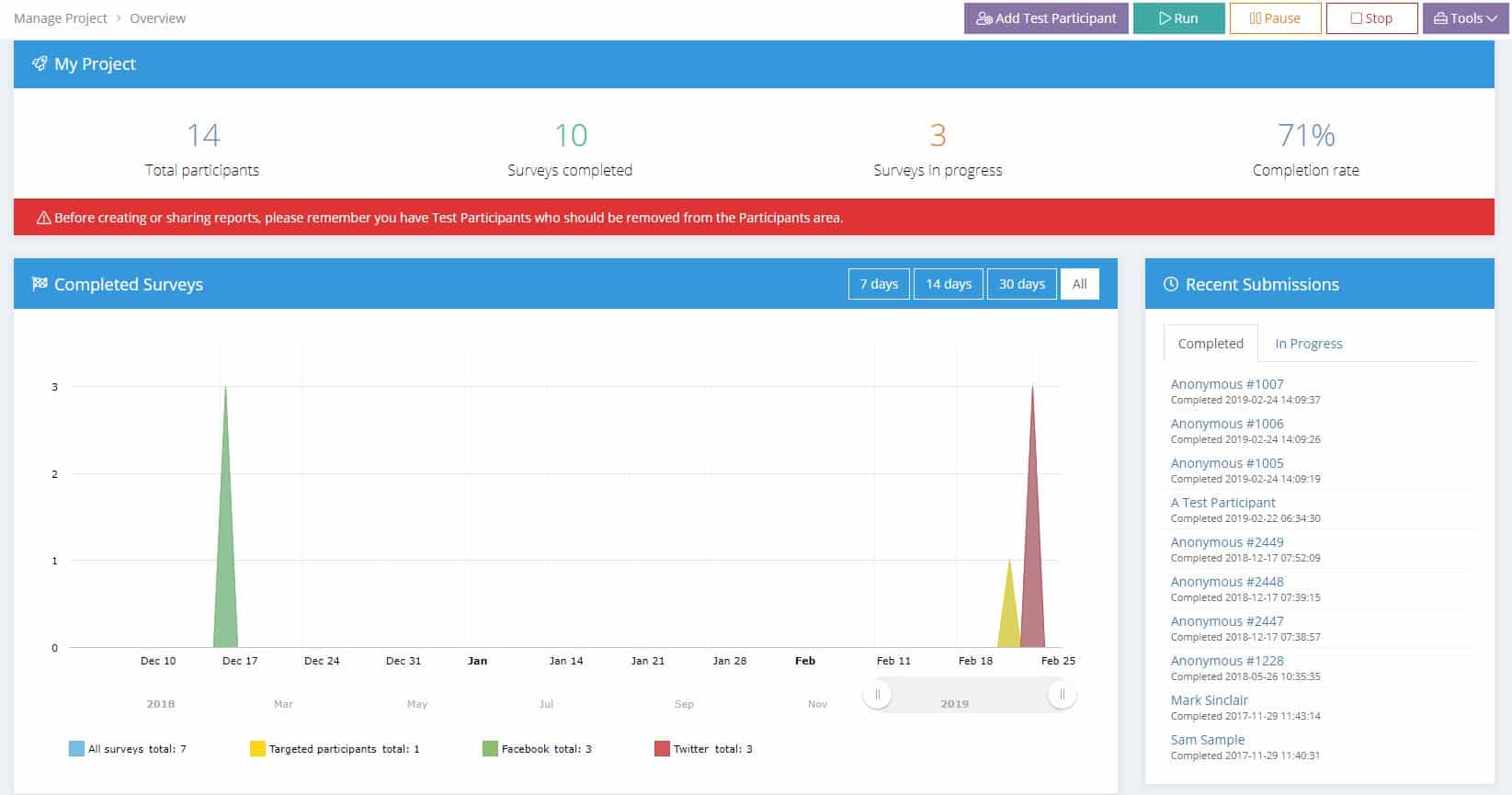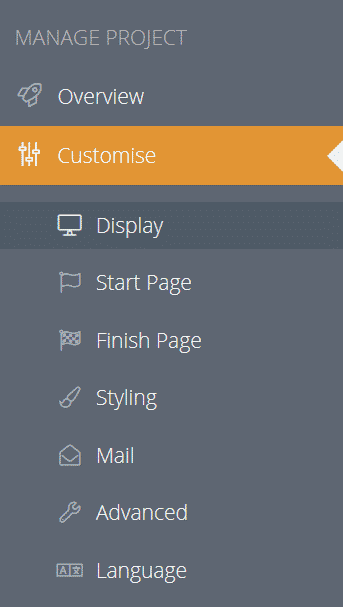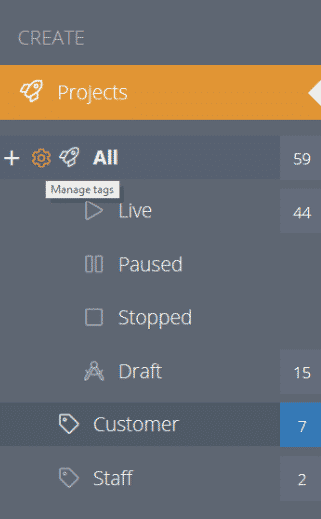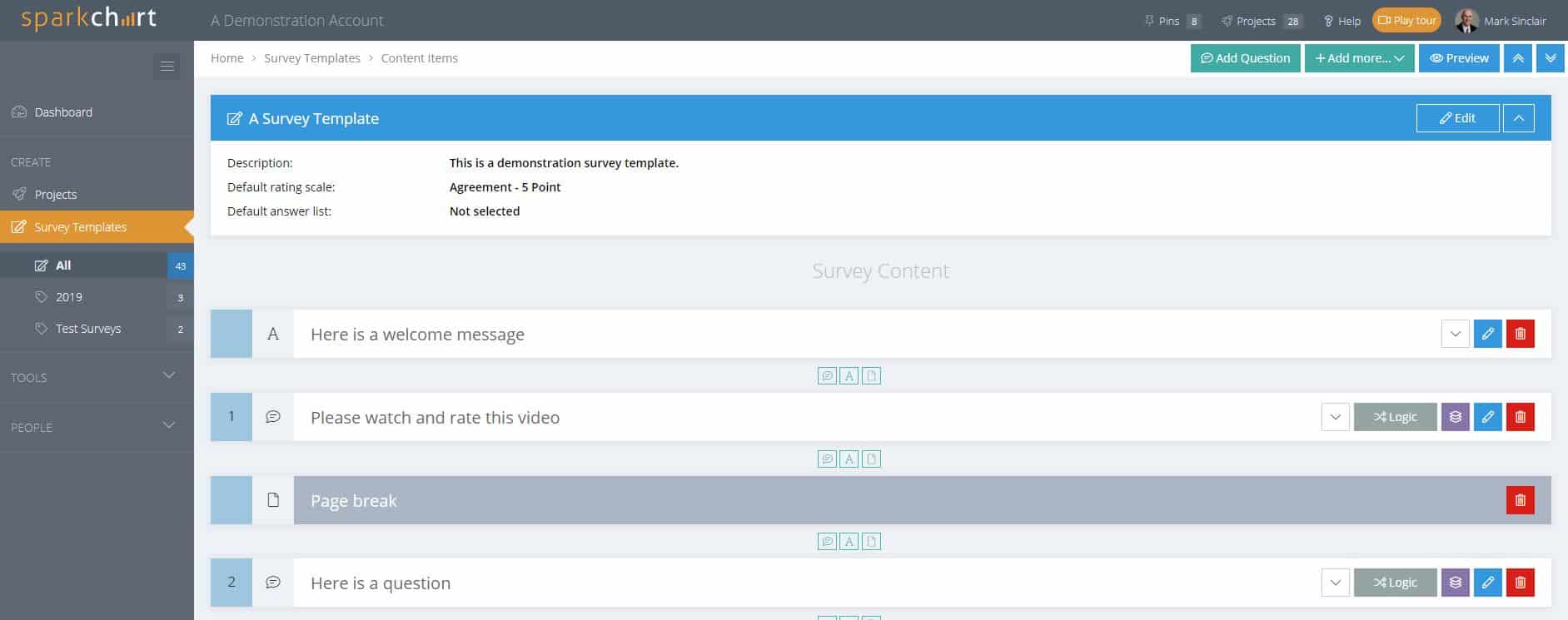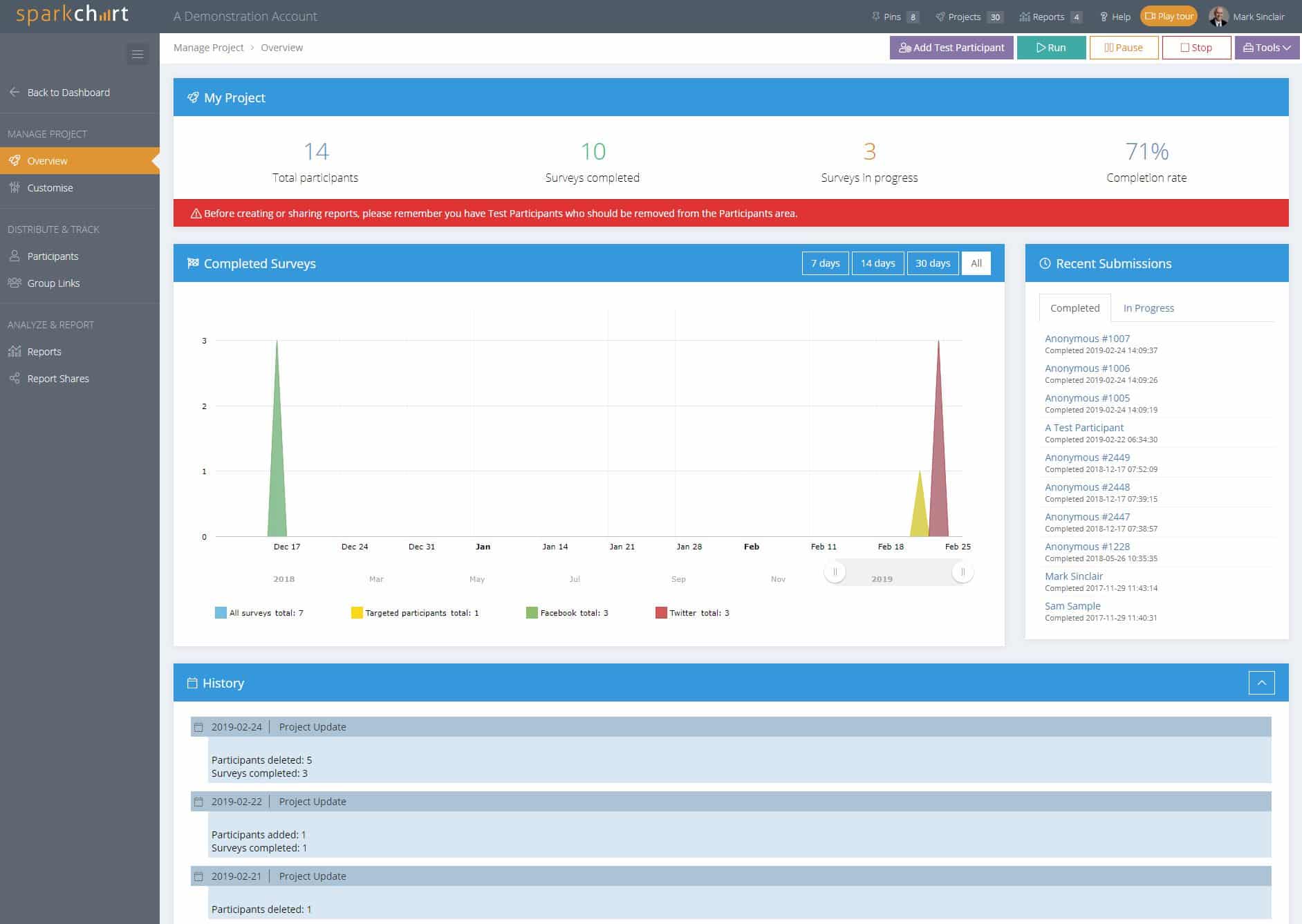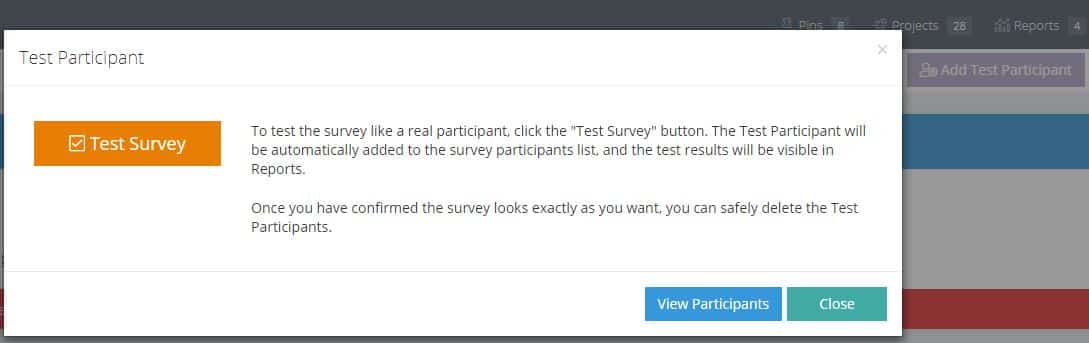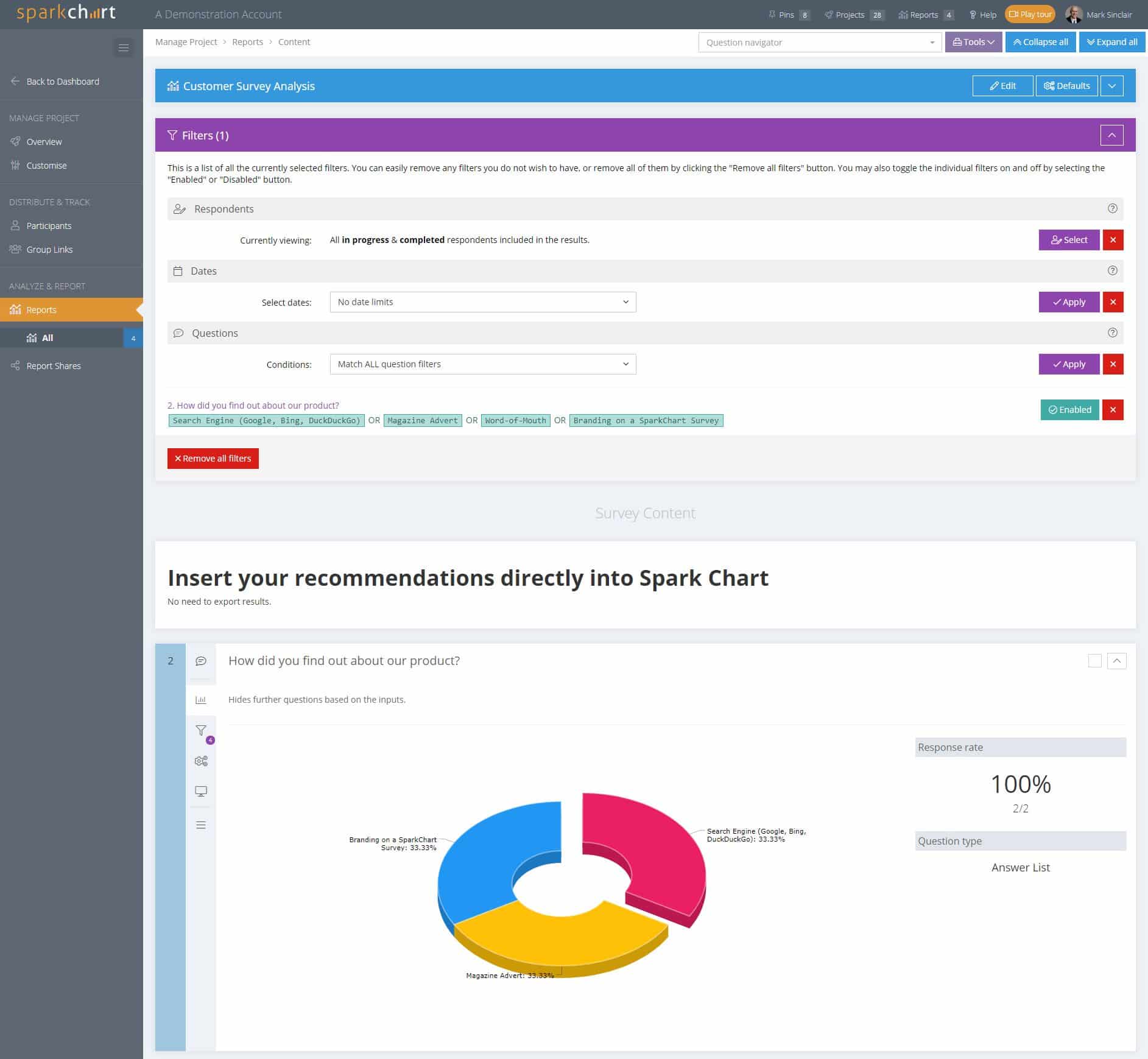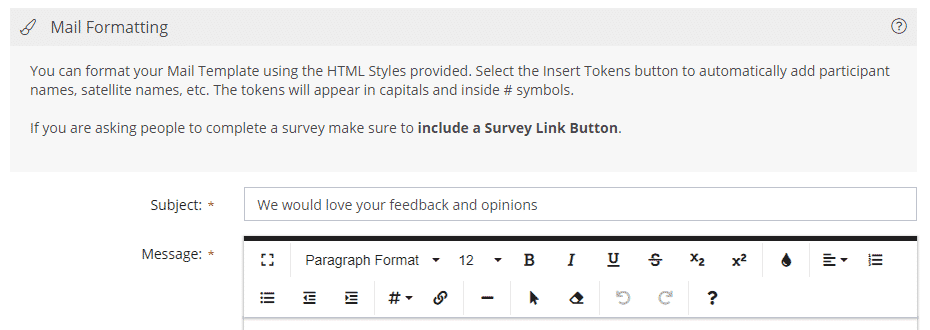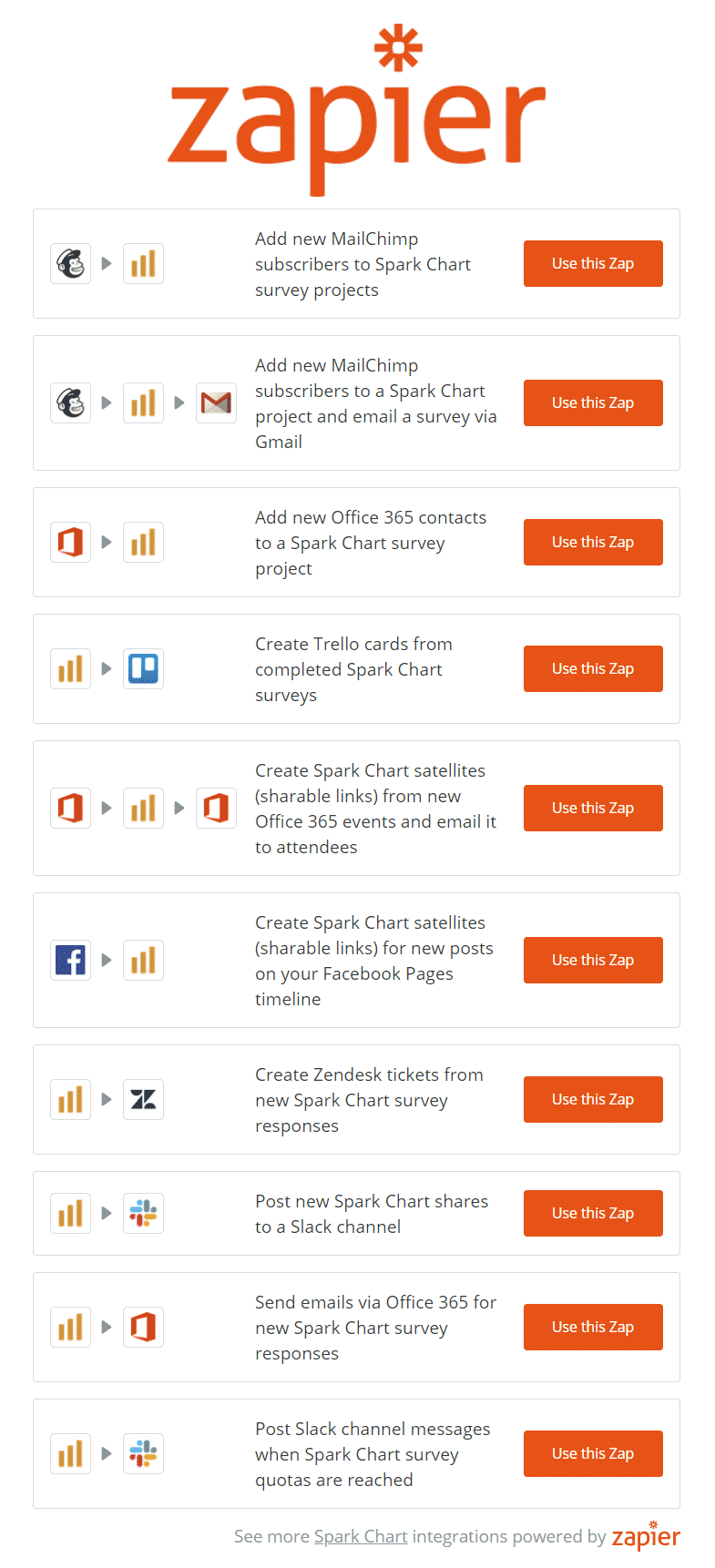New features & user experience changes in Spark Chart, February 2019
We have released a significant range of exciting new survey software features and User Interface changes to make your Spark Chart survey experience easier and give you even more power.
We have taken on board a lot of feedback, balanced with the need to deliver requested features. In addition to new features, the update focuses on reducing the number of clicks to accomplish tasks, amalgamating menus, removing buttons and integrating screens together, and modifying the terminology. The change log is massive, and we are very much looking forward to getting this out there.
Next, we will be moving on with more features and a second phase of UI and UX changes.
Please take the time to read this update.